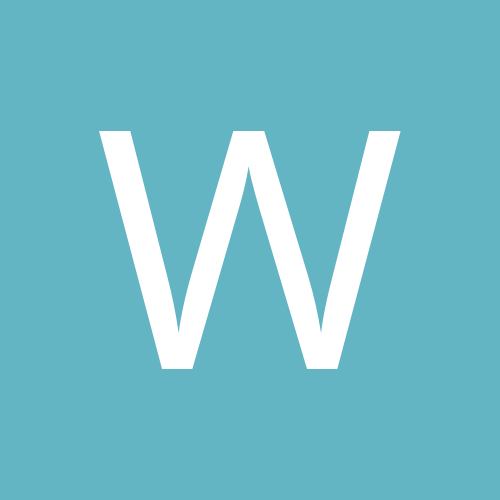Search the Community
Showing results for tags 'incursion'.
Found 1 result
-
Warp To Me Rookie Guide Introduction Welcome to Warp To Me Incursions! We are very happy that you are interested in running incursions with us, but as you might expect, you must know a few things before joining our fleets. Please read this guide thoroughly and verify everything is properly set up before attempting to join one of our fleets. Incursions are high level PvE. For everyone’s safety, characters under 4 weeks old are not allowed in fleets. Refer to Brand New Character No Longer Allowed for more information. Warp To Me Incursions Channel Warp To Me Incursions is a new player friendly environment. Therefore we ask that you to not talk about politics, religion or other sensitive topics in our channel. If you simply follow our #1 Rule: DON'T BE A DICK, you won't have any issues. Joining our In-Game Channel If you are not currently in the Warp to Me Incursions in-game channel you will need to join it! In order to join a new channel, you must open up your channels menu. If it is not already on your neocom, you will find this by opening the Eve Settings Menu (Giant E above your character portrait) and then navigating the menus to Social and then Channels. Once the Menu has opened, simply type “Warp to Me Incursions” into the text box and click join. Message of the Day (MotD) The Warp To Me Incursions Chat MotD is a source of the majority of the information you will need. At the top, you will find important links for WTM. We highly suggest you to join our forums and the WTM Discord today! Then we have the current location of the fleet. HQ states which system is the HQ incursion system Dock-up states which NPC Station you should dock in during this incursion. Note that this dock-up is the closest station to the HQ system, most of the time in the HQ system, but sometimes it is one or two jumps away when the HQ system doesn't have an NPC Station. Citadel states the player owned Citadel anchored in the HQ system that is operated by a member of the community. This citadel has free repairs and clone bays for those that need those services. These citadels often stay up a week or so after the incursion finishes. Do not leave assets in these structures. These citadels are not run by WTM but by people in the community. Please join the mailing lists for the corporations running these citadels. Finally, we have any important announcements, updates or other things of note. If you ever happen to lose track of the information in any MOTD you can always refresh it by clicking the three dots (or gear icon in the old UI) (in your channel window) -> click Reload Channel's MOTD (toward the bottom). Settings (Docked Up) Before joining a Warp To Me Fleet you should change a few settings that aren't set by default. CSPA CSPA is a mandatory isk charge to any pilot attempting to contact you, either by private conversations, mail, or fleet invites. This is an attempt by CCP to prevent spam to new players. By default, this is set to 0 Isk (it used to be 2,950 Isk), but we still need you to verify it is 0 Isk. Fleet Commanders cannot invite you to fleet unless CSPA is 0 Isk in the mail settings. General Settings Under General Settings, there are 3 things to check: Auto Target Back: Ensure this is set to 0 Targets. This will ensure you are not auto-locking logi and other pilots who may lock you up during site. Enable Emergency Warp: Make sure that the Disable Emergency Warp box is UNCHECKED. If you disconnect, we want to make sure you get offgrid safely. Before logging back in, you must get back onto TeamSpeak and ask the FC if it is safe for you to log back in. Auto Reject Invitations: Turn on Auto Reject Duel invites. When you enter a duel, logi are unable to rep you due to flags and combat timers. To avoid accidentally entering a duel, you can block duels from ever coming up on your screen. From the settings menu (accessed using the Esc key), go to General Settings, and halfway down the center section. Simply check the box to block duel invites. Broadcast Settings Before joining one of our fleets there are certain settings in your fleet broadcast window that need to be set up. To change broadcast settings you will need to be in a fleet. The easiest way to do this is to right-click on your own name in a chat channel and select “Form fleet with…” This will create a fleet with only you in it. Once in a fleet, click on fleet settings and then navigate down to broadcast settings. In this menu, ensure that the following broadcasts are checked: Need Armor, Need Capacitor, Target, Warp to, Align to, Need Shield, and In Position at. Any other broadcasts you want to see you can check as well, but these should be the minimum. You will notice on the right hand side of your broadcast settings menu are small square menus that you can use to color-code your broadcast history. Changing the colors of your broadcasts to colors of your choice will make them easier to identify in the history tab. This is especially important if you are in a logistics ship or to easily distinguish between align to and warp to broadcasts. Finally, back on the Fleet window, at the very bottom, you should see a row of broadcast buttons. If you do not see these buttons, be sure to click the two small arrows in the bottom right of the window. Once the window is expanded there will be a symbol in the bottom right corner. This should be arrows pointing in all four directions that when the cursor is hovered over displays “Scope: Everyone.” If this is not the case, left click on it until it is. Finally, be sure to drop your own fleet when done adjusting your settings! Our FCs will not be able to invite you if you are already in a fleet, even if it's your own by yourself! Settings (Undocked) For the rest of these settings, undock and tether to a citadel. Tags An efficient form of communication that our Fleet Commanders use are tags, to show which targets to shoot. By default, this column on your overview is not visible. To add the column: Right click at the top of your overview in the Distance column. Make sure Tags are checked Click on Change Order Click and drag Tags to the top of the list Furthermore, if you do not have an overview that is set up to see the Sansha and the incursion sites, it is highly suggested that you either ask for one in Warp To Me Incursions chat that is specifically designed for incursions or create one yourself in the overview settings: Sansha ships are listed under NPC > Pirate NPC Incursion sites are listed under Celestial > Beacon Safety Settings Warp To Me Pilots are doing a wide variety of things in EVE when they are not flying with us. Therefore it is very important that our pilots ensure that their safety settings are always set to Green (enabled) whenever they join our fleets. There have been many instances where pilots have forgotten, accidentally aggressed another member of the fleet and lost their expensive incursion ship to CONCORD. If your safety is not Green, simply click the circle on the top left of your hud and select “Enable Safety.” Audio Alerts We highly suggest that you set up Audio Alerts for your ship. These alarms are not to be relied on but may save your ship if you become distracted while in fleet. To set up your audio alerts, open up the settings menu in the bottom right hand corner of your HUD and click on “Configure Ship Health Alert Settings.” In this menu, set your shield alarm to 95% (any higher and it might bug and not sound) and your capacitor alarm to 30%. Drone Settings Whenever you are in a Warp To Me Fleet, your drones need to be set to Not Auto Attack and Focus Fire. You will be assisting your drones to another pilot, and these settings help this pilot control your drones. Look at your Drone window, click the menu and confirm these settings. Comms (TS3) Warp To Me Incursions Fleet use TeamSpeak 3 as our primary means of communication with the fleet. We require every pilot to have teamspeak set up before joining fleet, and be connected and listening to the FC while in fleet. Please download it here. The server address for the Warp To Me TeamSpeak will be found on the waitlist after you have posted a fit or in the MotD of Fleet chat. For identification purposes, ensure your TeamSpeak name matches your in-game name, without corporation/alliance tags. It does not matter if you have a microphone, but you must be able to hear the FCs. Please do not Mute your speakers while in "join this" channel. If you are a hearing impaired pilot you are still welcome to fly with us! Please read our guide here. If you are using a microphone it must be set to "Push-to-Talk." This can be found in Settings > Options > Capture > Push-to-Talk. From there, in order to talk, you must hold down a key (as chosen in the options) in order to open your mic and talk. TS3 default is Ctrl and we recommend changing this so you are not keying up every time you lock something. The keyword "Check" is used to indicate the closing of open communications on TeamSpeak. In other words, stop talking if you hear "Check." For legal and safety purposes, we do not allow streaming or recording of comms in any form. For permission and more information on streaming, please contact your FC. Joining Fleet Of course, by reading this guide, you're looking to join one of our fleets! Arguably being the most important part of the guide here, we'll cover getting yourself a ship and how, exactly, you can get into one of our fleets with that ship! Ships & Fittings To fly in our fleets you need a fitted ship! Not only that, but a fitted ship that meets our minimum requirements. These requirements and fit suggestions can be found at our dedicated fitting webpage, which can also always be found in the WTM Chat MotD. We also expect you to be actively using everything fit onto your ship. That means that your guns should be firing, missiles launching, drones going out, and prop mod burning whenever these actions are appropriate. Most importantly, it is crucial that your Shield Hardeners be actively cycling and staggered whenever you are in space. Turning your hardeners off inside a site is grounds for being removed from fleet. In order for an FC to send you an invite, you must have a valid fit that meets minimum requirements. If it doesn't, then the FC or a commander will assist you in fitting to meet these requirements. Occasionally, however, our FCs make mistakes and allow invalid fits that other commanders will catch later. Just because you got in last time does not mean that your fit is correct. Also know that our volunteer Commanders are there to help you! Ask your questions in Warp To Me chat and off-duty Commanders (and maybe even some experienced pilots) will always be willing to help you with any questions you may have regarding your fit or otherwise. For further information, please read our Rules & Regulations or contact an Officer or a member of Leadership. Make sure to take a look at the Anti-Gank doctrine and bring the extra fit to focus with you, just in case. If we see gankers in system, the FC will have the fleet dock up and change fits. Wait List Manager WTM is an HQ community, which means we can have a maximum number of 40 on-grid pilots in our fleets before receiving reduced payouts. This means that we sometimes have to tell people to wait. WTM has and always will invite on a first come first serve basis within your ship type, based on fleet needs and for those that meet our Upgrade Policy. We manage waiting pilots through our Waitlist website. The link to this website can always be found in our channel MotD. All invites to the fleet (with a few exceptions) is done by this wait list manager, so to join our fleet, you need to know how to use it! Upon signing in to the website, you're presented with the X-Up form, and six columns down below: X-Up, Logi, DPS, Sniper, Mar DPS, and Mar Sniper. X-Up are those that posted their fit and are waiting for approval from the current FC. Upon approval, they're moved to the appropriate waiting column (Logi, DPS, Sniper, Mar DPS, or Mar Sniper). When spots in the fleet open up, they're replaced by those at the top of these five columns. How to X-Up Please make sure you are no more than 3 Jumps away from dock-up before you X-UP! Invites can come fast and we do not wish to delay fleet by having to wait for pilots that are more than a few jumps away. "X-Up" means to post your fit for approval and potential invite. Here's how to do this: In the EVE client, go to the Ship Fitting Window. The default short cut is Alt+F. Make sure you are on the Browser tab. Select Import & Export. Then select Copy to Clipboard. Go to the Wait List Website. If you don't see the X-Up form, click the green X-Up button at the top. Click in the big text field, below Fittings, press Ctrl+V or right click and select Paste. Note that you can enter multiple fits! Just copy and paste each of your fits into that window separated by a return. If Logi, enter your Logistics Cruisers Skill Level when prompted. Click Enter On Waitlist. Your Fittings will now be queued up in the X-Up column for approval. Once your fit is approved, you will be moved to the bottom of a waitlist column: Logi, DPS,Sniper, Mar DPS, or Mar Sniper depending on what role your fit is. As pilots at the top are invited to fleet, they will be removed from the list, moving you up towards the top. Once a spot opens up in fleet and you're at the top, you'll get an invite! Note that your fleet invite is valid for 60 seconds. The wait list manager has a number of tools to notify you of this invite, including a poke on TS3 and a notification link that plays a sound when invited. If you miss the invite, don't worry! The FC will invite you again on the next wave of invites. However, if you miss three invites in a row, the FC may remove you from the waitlist and you'll have to X-Up again! If you x-up a fit and you need to update it after you have entered the waitlist, you can use the Update button to update your fit without losing your spot on the waitlist. Ship Replacement Program Warp To Me offers a Ship Replacement Program (SRP) to its pilots. SRP is like an insurance policy that covers the loss of your ship if the loss is not your fault: 20 Million covers up to 12 Billion New Pilots are automatically paid into SRP for their first day in fleet. Examples (but not limited to) of SRPable loss: FC Error (sometimes FCs mess up) Logi Error (if broadcast is on time) Examples (but not limited to) of non-SRPable loss: Failure to broadcast on time Taking a gate without FC permission (called "leeroying") Being CONCORDed (Please make sure your safety is set to green) Having a killright or wardec (please take care of those before joining fleet) Ganks are covered as long as you follow the FCs commands. In short, if you follow FC commands and broadcast on time, your ship will be covered. Note that your ship must meet our minimum requirements to be covered by SRP. Your SRP payment covers you from the time you pay until the next Down Time (DT-1100 server time). You may leave fleet and rejoin as many times as you wish during this time without having to repay every time you join fleet. Sounds pretty good, right? Well how do you sign up? Simply send the payment (20 million) to the In-Game corporation with the name of "WarpTo SRP". This corporation will be linked in the fleet MOTD. This is the only official WTM SRP corporation and the only one you should trust. If in doubt check the CEO name for "Sparta Epic Cyno." WTM is not held responsible for scammers, although if one appears, please report it to a WTM Officer or a member of Leadership. Broadcasting For you to communicate effectively with the fleet, you must learn how to broadcast properly. Furthermore, you must be able to see broadcasts, as Commanders use them for communication as well. Sending Broadcasts There are three main broadcasts that you should know: Shield, Capacitor, and In Position. The buttons for these broadcasts can always be found at the bottom of your fleet window. If you don't see a row of broadcast buttons, click the two little arrows in the bottom right corner of the fleet window. You should broadcast for Shield when the Sansha first target you. Denoted by yellow boxes around the Sansha icons. A loss due to failure to broadcast for shield on time is considered a non-SRPable loss. You should broadcast for Capacitor if your capacitor falls below 30% or targeted by Outuni Mesens. We set an alarm for this earlier Do not broadcast for capacitor if there are Outunis on the field and you do not have aggro. The person who has aggro needs it far more than you, due to dangerous Outuni neutralizers. You should broadcast In Position if you no longer have aggression or no longer need capacitor. When the Sansha ships icons changed from yellow box to red box back to yellow box, you no longer have aggression. When your capacitor is greater than 70%, you no longer need capacitor. If you broadcasted for both, then no longer need one, broadcast In Position, wait one second, and broadcast for whichever you need. E.g. you have Outuni aggro, you broadcast for both shield and capacitor. Outunis die, you have >70% capacitor, but still hold aggression. Broadcast In Position, wait one second, then broadcast for Shield. Viewing Broadcasts You should always have the History tab active in your Fleet window to view the broadcasts of the fleet. For FC communications, there are two main broadcasts: Align to and Warp to. Align broadcasts are orders to align to a point in space. Right click on the broadcast and Align to. Warp broadcasts are orders to warp to a point in space, most of the time the next site. Right click on the broadcast and Warp to at 0. Do not warp before FC orders via voice commands. If you are flying a logistics ship, you are required to lock every shield and armor broadcast. This is most easily done by holding down the hotkey for locking (Ctrl) and clicking on the broadcast. For more information on flying logistics ships, read our Logi Rookie Guide. Broadcast Hotkeys We discourage the use of hotkeys due to unreliability, while the fleet window buttons are 100% reliable, and we absolutely want every new pilot to use fleet window buttons instead of hotkeys. However, if you use hotkeys at your own risk, increase reliability by ensuring you do not have a window active (click in space) before pressing the hotkey. Furthermore, verify that your broadcast went through by looking in the Fleet History window. If you do not see your broadcast, the Logi do not see it either. Note that utilizing this method does not make Hotkeys 100% reliable. Using hotkeys is not an excuse for failure to broadcast on time. If this becomes a problem, we'd recommend to just use the fleet window buttons for broadcasting. Roles Individuals of the fleet have certain Roles, ranging from standard DPS ship to more specialized roles of Anchor and FC. In this section we'll cover basic roles and more specialized roles, what those roles mean, along with important roles to add to your watchlist. Basic Roles There are four basic roles in our fleet that you will automatically be grouped in: Short-range DPS, Long-range Sniper, Bastion Marauders and Logistics Cruisers. Logi is self-explanatory, you're flying either a Basilisk or a Scimitar and providing reps to the fleet. DPS and Snipers are the offensive part of the fleet, and you're classified based on what guns you have fitted to your ship. Bastion Marauders are an extension of these two roles, shooting their relevant tags. What tags you target are based on whether you're classified as a DPS or Sniper ship. Long-range Snipers Projectiles and Lasers Targets are lettered tags: A, B, C, ..., H, I Wait for FC command to shoot tag X Do not shoot tag Z Use your MJD to anchor as specified in the Anchor Guide Short-range DPS Hybrid Blasters, Drone Boats, and all types of Missiles Targets are numbered tags: 1, 2, 3, ..., 9 and untagged Keep at range 5,000m on HHH and follow the Anchor Guide Logistics Cruisers Orbit at 10 km on Booster Read our Logi Rookie Guide If there are none of your tag type remaining on grid, then shoot the other. I.e. DPS shoot numbers then letters, Snipers shoot letters then numbers. If you are late on grid and don't see any tags, feel free to ask FC for "Tag Refresh" so they can update them for you. Your FC's voice commands always override the tags you see on grids, so be sure to be on comms and listening closely! Do not ever shoot tag Z. This is used to designate a target that, if killed, would put fleet safety in jeopardy. Shooting tag Z is a valid reason to get a kick from fleet! Tag X is used in a variety of ways. Only shoot Tag X when told by your FC. Specialized Fleet Roles Certain pilots within the fleet have specialized roles. These roles include FC, Anchors, MTAC, and Boosters, and are mandatory for a good upkeep with the fleet. When you see it empty please x up for it! If you have interest in these roles, read the guides and volunteer! Guides can be found by clicking the links below or in fleet chat. We're always willing to teach these roles, and if you ever want to be a Commander, best thing to do to get our attention is to take these roles whenever possible! FC: Fleet Commander - Gives commands to the fleet, be sure to listen! LC: Logi Commander - A designated Commander to lead the Logi in place of the FC. HHH: Heavy Drone Bunny - Assist your medium & heavy drones to this person. DDD: Light Drone Bunny - Designated Vindi to prioritize the frigates, Assist your light drones to this person. MTAC: Performs a specific job in the TCRC site. Booster: Provides Command Bursts for the Fleet and acts as T2 Logi Anchor. Logi Orbit at 5KM. Snipers without an MJD will use this person as their anchor temporarily, keep at range 5000m. Drones What do you do with your drones? This section will cover just that. Light Drones will be assisted to the DDD Acolytes, Hobgoblins etc. Medium & Heavy Drones will be assisted to the HHH Ogres, Praetors, Geckos, Hammerheads etc. If you have multiple flights of different size, try and use the most of your bandwidth, heavier is usually better! You assist your drones by Right Clicking on your Drones in Local Space > Assist > Watchlist > [Pilot Name]. A pilot can only have 50 drones assisted to him/her. If the DDDs and HHHs are full, then let your FC know, so they can assign additional bunnies! Watchlist The fleet watchlist is a very important tool to every pilot. To get this watchlist started, right click on your FC in the Fleet MOTD, go to Fleet > Add to Watchlist. This should open up your watchlist window, and place it somewhere accessible. You can click and drag other names into this watchlist as well, and it's recommended that you should at least have your Drone Bunny(s), and Booster in your watchlist. When assisting drones, this adds a "Watchlist" submenu so you can easily assist your drones as well. Finding the Fleet in Space This is one of the most important processes to learn, and if done wrong, could see you losing your ship! So pay attention. The first step is to look for your current FC, this information is found in the fleet chat MOTD. You want to warp to the FC, land on the acceleration gate (do NOT activate), warp a second time. If you are at the correct site, the game will confirm this for you by giving you what is called, the Natural Phenomenon Error message. This lets you know that the fleet is in that site. Once you have this error message, align down the gate using Q+Click. Once aligned, you can ask your FC for "Gate Status", only use this phrase. You can ask over comms or in the fleet chat. FC will answer in 2 ways: Gate is RED: Do not take the acceleration gate, hold and wait at least 30 seconds before asking again. Gate is GREEN: You may take the acceleration gate. On a GREEN gate status you must take the gate immediately. If you cannot, please ask again. Please make sure you are on gate, aligned and ready to go before asking for "Gate Status". Your gate status is not valid if you are not aligned and ready to go. Please align using the Q function. Hold Q down and align down the gate. See graphic below for details. (Keep in mind in the TPPH site there are 3 gates total. You always ask for the first gate, then listen for FCs call on what to do for the next two, typically you will ask again on the third gate, named "Gate to Headquarters".)